Debian es la madre de muchas distribuciones GNU/Linux, y con cada lanzamiento de una elaborada versión genera conocimiento para enriquecer el mundo del software libre. Debian 9 Stretch es, una vez más, un excelente sistema operativo libre, universal y sólido que nos seguirá haciendo la vida más fácil …
En este post, se expone una guía de post-instalación de esta nueva versión de Debia, que no es más que mi humilde “recetario” personal, con objeto de facilitar un poco las “cosas” a quién lo necesite.
El contenido de esta guía esta basado en una instalación debian netinstall (instalación por red). En principio está dirigida a usuarios noveles aunque, también, a los no tan noveles que les puede ser útil como “chuleta” o recordatorio. Sobre todo para los primeros, hay enlaces a lo largo del texto sobre temas básicos que creo “debemos saber” para sacar el mayor partido posible a Debian y, por otro lado, es una información útil también para otras distribuciones basadas en Debian, que no son pocas.
Ifconfig y route: Desaparecidos de Debian 9
Para los administradores de sistemas y redes, estamos seguros que alguna vez habéis utilizado ifconfig para gestionar las interfaces de red, y también route para la configuración del gateway y rutas estáticas en el propio sistema operativo Debian. Desde hace bastantes años tanto ifconfig como route han sido sustituidos por iproute2, una herramienta mucho mejor y más intuitiva que nos permite gestionar interfaces, y también gestionar las rutas en nuestro equipo.
Otro de los cambios importantes en Debian 9 es que ya no existen los nombres eth0, eth1 ethX en las interfaces de red Ethernet, sino que ahora el nombre es bastante diferente, el propio sistema operativo renombra las interfaces.
Nuevo método para nombrar a las interfaces de red:
El instalador y los nuevos sistemas que se instalen utilizarán un nuevo estándar del esquema de nombres para las interfaces de red en lugar de eth0, eth1, etc. El método de nombrar a las interfaces antiguo era propenso a condiciones de carrera en la enumeración que podía provocar que los nombres de las interfaces cambiaran de forma inesperada y es incompatible con el montaje en modo de sólo lectura del sistema de ficheros raíz. El nuevo método de enumeración utiliza más fuentes de información, produciendo un resultado más predecible. Utiliza la los números de índice que proporciona el firmware/BIOS y después utiliza los números de ranura de las tarjetas PCI, produciendo nombres como ens0 o enp1s1 (ethernet) o wlp3s0 (wlan). Los dispositivos USB, que se pueden añadir al sistema en cualquier momento, tendrán nombres basados en sus direcciones MAC ethernet.
Fuente: https://www.debian.org/releases/stretch/amd64/release-notes/ch-whats-new.es.html#new-interface-names
1.- Verificar la interface de red
Mostrar dispositivos de red y su configuración
ip addr showip link showActivar una interfaz de redip link set enp0sx up Establecer una dirección IP a una interfaz.ip address add 192.168.1.1 dev enp0sx Identificando las interfaces de red
En versiones anteriores por lo general solo tenías que encontrar la interfaz de red llamada eth0 y cambiabas el numero 0 por la interfaz de red que desearas, sin embargo en Debian 9 los nombres de las interfaces son diferentes y es importante identificarlas, para ello puedes utilizar el comando ip add en el que solicitarás la dirección IP del sistema y en la salida del comando de mostrará el nombre de cada interfaz.En la salida de este comando es posible que no veas ningún eth0 o eth1 como en versiones anteriores, en vez de esto verás secuencias como la del ejemplo “enp0s3”.
Una vez identificadas vamos a editar el archivo de configuración con:
nano /etc/network/interfacesY aquí le añadiremos a las interfaces que queramos la IP dinámica por DHCP, con auto para que se inicie con el sistema y allow-hotplug para que se inicie la interfaz una vez el kernel la detecte. A mí me muestra lo siguiente:
# The loopback network interface
auto lo
iface lo inet loopback
# The primary network interface
allow-hotplug eth0
iface eth0 inet dhcp
Guardamos y salimos con Ctrl+Shift+O y Ctrl+Shift+X. Ahora reiniciamos con:
2.- Instalar SUDO
En Debian no viene instalado y configurado por defecto, pero no desesperen, porque está disponible en los repositorios. Abrimos una terminal, nos loqueamos como superusuario y ejecutamos:Sudo es un programa diseñado para permitir que los administradores del sistema permitan a algunos usuarios ejecutar algunos comandos como root (u otro usuario). La filosofía básica es dar el menor número de privilegios como sea posible, pero aún permitir a la gente hacer su trabajo. Sudo también es una forma efectiva de registrar quién ejecutó qué comando y cuándo.
$ su
Contraseña:(ingresar contraseña)
#apt-get install sudo
Una vez con el sudo instalado deberemos agregar nuestro usuario en la
sección “User privilege specification” en el archivo /etc/sudoers, de
tal forma que la sección quede así.Para agregar nuestro usario#User privilege specificationroot ALL=(ALL) ALLtu_usuario ALL=(ALL) ALL
Como punto importante dos consideraciones a hacer. Lo primero es siempre siempre y repito siempre que modifiquemos un fichero de configuración y más tratándose de este, sacamos un backup del fichero original:
#cd /etcEl cual no abrira el archivo /etc/sources de forma segura
#cp sudoers sudoers.backup
#visudo
una vez abierto se localiza la línea
#User privilege specification abajo estara root, yen una tercera linea se agrega el usuario que le daremos privilegios de usar SUDO, agregaremos nuestros usario al igual que se encuentra root, quedadonos así:usuario ALL=(ALL:ALL) ALLusuario: es nombre del usuario al que se le permite el uso de sudo
ALL: se permite que se ejecute sudo desde cualquier terminal
(ALL:ALL): (usario:grupo) el usuario podrá ejecutar todos los comandos de cualquier otro usuario. Además, con el segundo ALL de este paréntesis, permitimos que el usuario ejecute todos los comandos de todos los grupos existentes en el sistema.
ALL: permite que todos los comandos pueden ser ejecutados.
Tras lo cual hemos de guardar y cerrar para que tomen efecto los cambios. Como visudo, contra toda la lógica de su propio nombre, no usa vi, sino GNU Nano, los atajos de teclado son diferentes, básicamente es bueno recordar estos dos:
Ctrl+o Intro para guardar
Ctrl+x para salir
Existe la posibilidad de cambiar el editor de este archivo por otro, por ejemplo usando vim con el siguiente comando:
root@debian:/~# EDITOR=vi visudoUna vez configurado esto, ya podremos ejecutar acciones de administrador con nuestro usario desde una terminal común haciendo el uso de sudo. para verficar esto vamos a regresar a nuestro usario usando el siguiente comando
#su usuarioDonde (usuario) debe ser sutituido por tu usario
El comando de consola linux su (switch user) se utiliza para cambiar de usario cuando estamos dentro de la consola de linux.
¿Por qué sudo?
La invención de este usuario es para poder asegurarse de que el sistema permanece seguro a pesar de que pueda ser usado por multitud de personas, incluso, al mismo tiempo, ya que si no se tienen permisos de lectura(r), ejecución(x) y de escritura(w) sobre los archivos de configuración, poco daño pueden hacer los usuarios bien o mal intencionados que tenga un sistema. Lo cual contribuye a la seguridad de Linux como sistema operativo
Usar sudo es mejor (más seguro) que abrir una sesión como root por varias razones, incluyendo:
Nadie necesita saber la contraseña de root (sudo solicita la contraseña del usuario actual). Los privilegios adicionales se pueden conceder a los usuarios individuales temporalmente, y después se quitan sin la necesidad de un cambio de la contraseña.
Es fácil ejecutar sólo los comandos que requieren privilegios especiales a través de sudo; El resto del tiempo, usted trabaja como un usuario sin privilegios, lo que reduce el daño que los errores pueden causar.
Auditoría / registro: cuando se ejecuta un comando sudo, se registran el nombre de usuario original y el comando.
Por las razones anteriores, el cambio a la raíz usando sudo -i (o sudo su) es usualmente obsoleto porque cancela las características anteriores.
RECOMIENDO LEER:
De la teoría a la práctica: sudo, sudoers y visudoConfigurar sudo para administrar nuestro sistema en Linux
Instalar las manpages
En caso de no contar con páginas de manual, o directamente no contar con el comando
man (como lo es en este caso), es necesario instalar el paquete man-db:# apt-get install man-db manpages
Las páginas de manual son provistas por el paquete
manpages. Cabe destacar que este paquete provee las páginas de manual sobre cómo utilizar un sistema GNU/Linux. Esto corresponde con las secciones 4 (dispositivos), 5 (formatos de archivo y protocolos) y 7 (convenciones y estándares). En cambio, las páginas de manual de las secciones 1 (programas y comandos), 6 (juegos) y 8 (comandos de administración) son provistas por cada aplicación.
Las páginas de manual del paquete
manpages están disponibles en otros lenguajes (alemán, español, francés, etc.):# apt-cache search manpages | grep -e "^manpages"
El paquete
man-db, además de proveer el comando man, provee la herramienta whatis para buscar en la base de datos del manual. Por ejemploroot@debian:~# whatis cron
cron (8) - daemon to execute scheduled commands (Vixie Cron)
Esta herramienta muestra las descripciones breves de las páginas de manual. En el ejemplo anterior muestra una breve descripción sobre cron, indicando que es una página de la sección 8 correspondiente a comandos de administración del sistema (
man man).Referencias
man man
man whatis
apt-cache show man-db
apt-cache show manpages


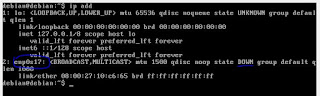

Comentarios
Publicar un comentario